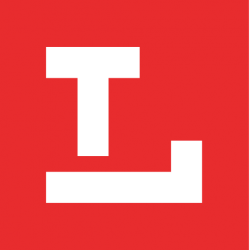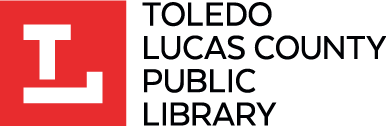Dog Ate Your Homework? The Library Can Help With Your Printing Needs
Posted on February 13, 2019
by Martin S
Dog ate your homework?
Need to print without using your own printer?
Just send it to a Library printer and pick it up when you get there [that same day, that is].
Works with phones, tablets, laptops, desktops.
It’s easy. Send your work to the printer at the location you plan to visit and use the print station there to get your output. Apple and Android and Windows devices work equally well because the software that actually handles the job is accessed from the Library web page. That way everybody with internet access can do this without installing another app.
It’s better to have a Library card so that you can use the money on the card to pay for the printing, but the nice people at the branch will be able to accommodate those who don’t have cards. It’s only $ .15 per page for black and white and $ .50 per page for color. For most people, locating the document to print is the hardest part. Once you do that, use the Library home page to send it, and it will wait all day for you to pick it up.
Using Library Printers From Your Mobile Device or Desktop Computer
Go to Toledolibrary.org.
If you see the red block in the upper right corner, tap it.
If not, select PRINT from the menu options at the top of the screen.

On the next screen, pick the branch where you want to pick it up.

Next, you’ll see a screen with three boxes. If on a small screen, expand it a little.

If you’re printing from email, tap where it says How do I print from a mobile device? Do this no matter what device you’re on. When you click [or tap], you’ll get what you need. The text on the screen just needs an update. The link will make it MUCH easier to print from email. You will be given a forwarding address for the email. Go to your email, plug in the forwarding address you want [color or black & white] and forward it.
Otherwise, pick a Printer from the grey box on the left.
Put an email address in the middle box. You will need to enter this same email address when you pick up your print request at the branch.
Then tap/click on the Browse button in the box on the right. Select the file to be printed and its name/path will appear in the field.
After the field is filled in, tap the green button to send it to the printer.
Next, you’ll see this message … “your request is being queued.”
When it has successfully transferred the document to our server, it tells you in green type “your request has been processed.”
If you want to print another document simply select the back button, which will take you to the previous screen to select and send another print request.

PrinterOn APP
You can also download the Printer On app to your smartphone or tablet, which is really easy to use.
This will make it quick and easy to print items in the future.
And you can send print requests to any PrinterOn-enabled network printer worldwide making it easy to print pictures, boarding passes, documents, email attachments and more, directly from your mobile device.

Did you like this blog post? Keep up to date with all of our posts by subscribing to the Library’s newsletters!
Keep your reading list updated with our book lists. Our staff love to read and they’ll give you the scoop on new tv-series inspired titles, hobbies, educational resources, pop culture, current events, and more!
Looking for more great titles? Get personalized recommendations from our librarians with this simple form.